Los últimos datos registrados en Septiembre de 2018 indican que WordPress ya se usa en el 32,1% de todas las páginas web existentes en Internet.
No lo digo yo, lo dice la gente de W3Techs.com, la organización encargada de analizar el uso de las diferentes tecnologías usadas para el desarrollo y la ejecución de sitios web en Internet.
Ya te hablé de las ventajas de WordPress (WP) en este artículo.
Sin embargo, la rotunda afirmación de que WP sirve para todo el mundo, no es del todo cierta.
Instalar WordPress es una cosa, pero configurarlo de forma correcta es algo muy distinto.
Vamos a ver cómo hacerlo.
Cómo configurar los ajustes de WordPress
Una vez que tienes instalado WordPress, no importa si lo has hecho directamente en tu hosting o si estás trabajando en local, lo primero es configurar el apartado de Ajustes dentro del menú de administración de tu sitio.
Son unas cuantas cosas, así que vamos por partes.
1. Ajustes generales de WordPress
TÍTULO DEL SITIO Y DESCRIPCIÓN CORTA
Estos son los datos que Google mostrará en su página de resultados como la etiqueta SITE y la metaetiqueta DESCRIPTION de tu web.
No es ninguna tontería, ni te imaginas la cantidad de páginas web montadas sobre WP que mantienen la descripción por defecto «Otro sitio realizado con WordPress».
Nada profesional.
Tómate el tiempo que necesites y piensa en una frase descriptiva y que encaje con tu actividad.
En esta captura de pantalla puedes ver como lo he hecho yo en mi página web.
DIRECCIÓN DE WORDPRESS (URL) Y DIRECCIÓN DEL SITIO (URL)
Lo normal es que la instalación de WordPress esté en el directorio raiz de tu web.
Si es así, WP te mostrará la misma URL en ambos apartados.
No toques nada.
De todas formas, no está de más que entiendas la diferencia entre una URL y otra.
- Dirección de WordPress (URL), es la dirección dónde has guardado los archivos de WP dentro de tu servidor. Cómo te decía antes, lo normal es hacerlo en la propia raíz, pero puede ser que tu hayas instalado WordPress en otra carpeta llamada «blog» por ejemplo. Es ese caso, tienes que indicarlo aquí dejando la URL de la siguiente forma: https://www.tupaginaweb.com/blog
- Dirección del Sitio (URL), hace referencia a donde quieres que se muestre tu web. WordPress configura esta URL para que parezca que la instalación está en la raiz del sitio aunque hayas creado otro directorio para guardar sus archivos. La URL será algo así: https://www.tupaginaweb.com
DIRECCIÓN DE CORREO ELECTRÓNICO
Aquí sólo tienes que indicar el correo del administrador de la web.
WordPress usará ese email para enviarte notificaciones: actualizaciones, comentarios, nuevos usuarios registrados…
MIEMBROS
Desactiva la opción «Cualquiera puede registrarse».
En cuanto a la opción «Perfil predeterminado para nuevos suscriptores», déjala como viene por defecto, o sea «Suscriptor».
Al loro con esto, si escoges la opción «Editor» o «Administrador» le estarás dando a terceras personas el poder divino para modificar el contenido de tu sitio.
En un próximo artículo te hablaré de los Roles de Usuario en WordPress de forma más detallada.
IDIOMA DEL SITIO
Aquí puedes elegir el idioma base de la instalación de tu WordPress y del panel de control.
ZONA HORARIA
Elige tu zona horaria.
Siempre que te sea posible, selecciona una ciudad en lugar de la zona UTC.
WP se encargará de cambiar el horario (verano-invierno) de forma automática.
FORMATO DE FECHA Y FORMATO DE HORA
Fija el formato de hora y fecha que más te guste.
Yo prefiero d/m/y para la fecha y H:i (24horas) para la hora, pero para gustos colores.
Elige el día en el que empieza la semana. Esta es fácil.
2. Ajustes de escritura en WordPress
CATEGORÍA PREDETERMINADA DE LAS ENTRADAS
Por defecto WordPress le asigna el concepto «Sin categoría» a las nuevas entradas que publiques en tu blog.
A medida que vayas creando nuevas categorías para tus artículos, te aparecerán en este desplegable y podrás seleccionar, como principal, la que más te interese.
FORMATO DE ENTRADA POR DEFECTO
Si lo primero que has hecho ha sido instalar un Theme (maaaaaal) que soporta varios tipos de entrada te aparecerán en este desplegable.
En este tutorial estoy trabajando con una instalación de WordPress totalmente limpia y por defecto aparece seleccionado el formato «Estandar».
Por ahora, déjalo así.
Si te pica la curiosidad, el resto de opciones disponibles son: Minientrada, Chat, Galería, Enlace, Imagen, Cita, Estado, Vídeo y Audio.
PUBLICAR POR CORREO ELECTRÓNICO
No te aconsejo que uses esta posibilidad.
Parece muy cómodo, pero si después de publicar tu artículo necesitas modificar alguna cosa tendrás que hacerlo desde la administración de WP o sea, vas a tener que ingresar con tu usuario y contraseña.
Déjala cómo viene por defecto.
SERVICIOS DE ACTUALIZACIÓN
Desde aquí puedes indicarle a WordPress que envíe notificaciones a terceros para avisarles de que has publicado nuevo contenido en tu web.
Yo no uso este servicio, pero si quieres incluir algunos enlaces de actualización, aquí tienes un listado para usar sin problema en tu web.
http://rpc.pingomatic.com
http://rpc.twingly.com
http://api.feedster.com/ping
http://api.moreover.com/RPC2
http://api.moreover.com/ping
http://www.blogdigger.com/RPC2
http://www.blogshares.com/rpc.php
http://www.blogsnow.com/ping
http://www.blogstreet.com/xrbin/xmlrpc.cgi
http://bulkfeeds.net/rpc
http://www.newsisfree.com/xmlrpctest.php
http://ping.blo.gs/
http://ping.feedburner.com
http://ping.syndic8.com/xmlrpc.php
http://ping.weblogalot.com/rpc.php
http://rpc.blogrolling.com/pinger/
http://rpc.technorati.com/rpc/ping
http://rpc.weblogs.com/RPC2
http://www.feedsubmitter.com
http://blo.gs/ping.php
http://www.pingerati.net
http://www.pingmyblog.com
http://geourl.org/ping
http://ipings.com
http://www.weblogalot.com/ping
Recuerda incluir saltos de línea entre URL y URL.
¡Ojo! En la captura de pantalla anterior aparece el mensaje: «WordPress no está informando a ningún servicio de actualizaciones debido a los ajustes de visibilidad de tu sitio.»
Te lo explico más abajo.
3. Ajustes de lectura en WordPress
TU PORTADA MUESTRA
La portada se refiere a la Home o página de Inicio de tu web.
WordPress te da dos alternativas:
- Tus últimas entradas, esta viene marcada por defecto y hace referencia a las entradas o post publicadas en tu Blog. Si la dejas marcada, la página de inicio de tu web mostrará los últimos artículos publicados. En resumen, tu sitio tendrá estructura de bitácora.
- Una página estática, con esta opción podemos seleccionar una página de portada (Inicio) concreta y una página de entradas (Blog). Ambas tienes que crearlas previamente o WordPress no las va a enseñar en los desplegables. Es la opción perfecta si quieres montar una web con aspecto corporativo.
Ejemplo práctico:
NÚMERO MÁXIMO DE ENTRADAS A MOSTRAR EN EL SITIO
¿Cuántas entradas, post o artículos quieres que se vean en tu página de Blog?
Por defecto WordPress indica 10, yo por ejemplo he puesto 7 en mi web, por eso de que la semana tiene 7 días, pero vamos, yo no escribo un post diario así que tampoco me hagas mucho caso.
Una vez que llegues al número de entradas que has indicado en el paso anterior, WP añadirá una nueva página de entradas hasta alcanzar otra vez esa cifra y así hasta que tu servidor aguante.
La segunda opción, «Número máximo de entradas a mostrar en el feed», indica el número de artículos que quieres que se le muestren a las personas que se han suscrito a tu web a través de aplicaciones tipo Feddly. Déjalo con 10, está bien.
PARA CADA ENTRADA EN EL FEED MOSTRAR
Esto es lo que van a ver estos suscriptores en su lector de feeds.
Marca la casilla «Texto completo», te lo agradecerán.
VISIBILIDAD EN LOS MOTORES DE BÚSQUEDA
Antes vimos que en el apartado Ajustes de escritura, en la sección SERVICIOS DE ACTUALIZACIÓN, WordPress nos avisaba de no poder informar a los servicios de actualizaciones debido a la configuración de visibilidad de nuestro sitio.
Esta es la razón:
En este tutorial he dejado marcada la casilla «Disuade a los motores de búsqueda de indexar este sitio» o sea, que no aparezca en Google.
Mucho cuidado con esto ¿vale?
Mientras trabajas en el desarrollo de tu sitio web te aconsejo que hagas lo mismo y la dejes marcada para evitar que Google indexe, por ejemplo, una página con textos de prueba.
Si ocurre eso, tendrás que avisar a los de Mountain View para que dejen de mostrar en sus resultados esa página. No es complicado de solucionar, pero para alguien que está empezando puede ser un verdadero dolor de cabeza.
Recuerda desmarcar la casilla cuando la web esté lista o serás invisible de cara a los buscadores.
4. Ajustes de comentarios en WordPress
La sección de ajustes de comentarios en WordPress es bastante extensa.
Vamos a ver cada una de las opciones para que no tengas ningún problema con su configuración.
AJUSTES POR DEFECTO DE LAS ENTRADAS
Las dos primeras opciones se refieren al sistema de «pingbacks» y «trackbacks» o sea, al procedimiento que sigue WordPress para avisar de forma automática a los blogs que se enlazan entre sí.
Lo mejor es que las dejes desactivadas para evitar, en la medida de lo posible, el spam.
En cuanto a la tercera opción, marca la casilla para que los usuarios puedan dejar comentarios en tus post.
OTROS AJUSTES DE COMENTARIOS
En esta sección encontrarás más opciones.
Opción 1: obliga a los usuarios a dejar su nombre y su email antes de comentar. Te recomiendo que la actives para controlar quién comenta en tu Blog y poder responder de forma personaliza.
Opción 2: el usuario tiene que estar registrado para dejar comentarios. Déjala sin marcar.
Opción 3: te permite cerrar los comentarios cuando ha pasado un número determinado de días desde que has publicado un artículo.
Opción 4: la casilla de aceptación de cookies en los comentarios no necesita explicación.
Opción 5: los comentarios anidados son los que se muestran como respuestas a otros comentarios. Lo suyo sería marcar entre 3 y 5. Un número mayor hará que el diseño se resienta y leer los textos resulte cada vez más incomodo, sobre todo si hablamos de dispositivos móviles.
Opción 6: la opción «Separa los comentarios en páginas de…» es mejor que lo dejes sin marcar para evitar el contenido duplicado. Esto a Google no le mola nada.
Opción 7: aquí puedes elegir el orden de comentarios en tus post para que WordPress muestre primero los más antiguos o los más recientes. Lo dejo a tu elección.
ENVIARME UN CORREO ELECTRÓNICO CUANDO
Si quieres que se te avise por email cuando se recibe un comentario o si este queda pendiente de moderación deja marcadas las dos opciones para no tener que estar entrando en el administrador cada dos por tres para comprobar si ha llegado algún comentario nuevo.
PARA QUE UN COMENTARIO APAREZCA
Con la primera opción marcada estás indicándole a WordPress que quieres aprobar siempre todos los comentarios antes de que se publiquen.
Si la dejas sin marcar los comentarios aparecerán directamente.
Marcando la segunda casilla, los comentarios aparecerán directamente sólo si el usuario ya tiene aprobado algún comentario anterior.
Por defecto, ambas vienen marcadas (como en la imagen).
Mi recomendación es que marques sólo la segunda.
MODERACIÓN DE COMENTARIOS
Esta opción y la siguiente, la de LISTA NEGRA DE COMENTARIOS tienen como objetivo dar caza a los spammers.
Podemos marcar un número máximo de enlaces en un comentario.
Con esta opción, todos los comentarios que incluyan un número mayor de enlaces de lo que has indicado se filtrarán.
En la caja de texto puedes incluir también palabras, nombres, emails… que serán detectados en el comentario e incluidos en la criba.
LISTA NEGRA DE COMENTARIOS
Esta opción funciona del mismo modo que la anterior con la diferencia de que en esta, los comentarios van directamente a SPAM.
AVATARES
Opción 1: activa o desactiva la imagen del avatar en los comentarios. Esta imagen se crea desde Gravatar.
Opción 2: filtra el contenido de las fotos para el público que decidas.
Opción 3: permite elegir la imagen del usuario que comenta cuando no tiene avatar propio.
5. Ajustes de medios en WordPress
TAMAÑO DE LAS IMÁGENES
Lo primero que tienes que tener claro es que WordPress crea tres nuevos tamaños de cada imagen que subes a tu web para mostrarlas en los diferentes sitios: la imagen destacada de tus artículos, las miniaturas que aparecen en el listado de tus post, etc…
Por defecto son estos: 150×150 para el tamaño de la miniatura, 300×300 como tamaño medio y 1024×1024 para el tamaño grande.
Puedes modificar estas proporciones para ajustarlas al Theme que estés usando.
Mi recomendación es que subas las imágenes a los tamaños exactos a como van a mostrarse en tu sitio; y por supuesto, bien optimizadas en peso.
SUBIDA DE ARCHIVOS
Otro aspecto que puedes modificar es el que se refiere a la subida de archivos.
WordPress te permite elegir entre organizar los archivos por fecha (mes y año) o no.
Si decides dejar marcada esta opción, WP guardará todas las imágenes dentro de wp-content/uploads en varios directorios clasificados por años y meses.
Personalmente, esta opción no me gusta.
A medida que tu proyecto crece y subes más contenido (imágenes, documentos…), la tarea de encontrar un archivo concreto entre tanta carpeta es una auténtica locura.
Como te imaginarás después de lo que te acabo de contar, yo no organizo mis fotos por años y meses.
Ni siquiera guardo los archivos en la carpeta «uploads».
He creado mi propia carpeta personalizada modificando el archivo wp-config.php
Desde entonces soy más feliz.
Si estás leyendo esto es porque estás empezando con WordPress y no quiero que te líes, así que por ahora deja marcada esta opción para que WP organice los archivos de forma automática.
De todas formas, si quieres personalizar tu carpeta de archivos, puedes escribirme a través del formulario (al final de este artículo) y te explico como hacerlo sin problema ¿ok?
6. Ajustes de los enlaces permanentes de WordPress
Este es uno de los aspectos más importantes en la configuración de tu WordPress.
AJUSTES COMUNES
Los enlaces permanentes o permalinks son todas las URL’s de tu página web.
Cuando publicas un nuevo contenido en tu sitio (página, post, categoría…) WP le asigna automáticamente una URL, nada amigable, que afecta directamente al SEO de tu web.
Para evitar esto, mi consejo es que dejes marcada la opción «Nombre de la entrada».
Haciéndolo así, la URL será algo parecido a esto https://www.tupaginaweb.com/titulo-entrada, en lugar de la ilegible https://www.tupaginaweb.com/?p=123 que WordPress genera por defecto.
Mejor, ¿verdad?
Este cambio afectará a las entradas, categorías, etiquetas, autores…
¿Qué ocurre con el resto de opciones?
Opción Simple: no la uses.
Opción Día y nombre: tanto esta, como la Opción Mes y nombre, suelen usarse, no siempre, cuando hablamos de publicaciones tipo periódico digital dónde la fecha de los artículos juega un papel muy importante.
Opción Numérico: no la uses.
Opción Estructura personalizada: marcando esta casilla tendrás la posibilidad de crear tu propia estructura de enlaces. Para ello WordPress te muestra una serie de atajos que tendrías que incluir en la caja de texto hasta darle forma a tus permalinks.
Estas son las posibilidades que te da WP:
%year% – hace referencia al año de publicación de tu artículo
%monthnum% – el mes de publicación del artículo
%day% – el día
%hour% – la hora
%minute% – el minuto
%second% – el segundo
%post_id% – el ID del artículo
%postname% – el título del artículo
%category% – la categoría del artículo
%author% – el autor
OPCIONAL
Esta opción te permite establecer la categoría y etiqueta base de tu instalación.
Para categorías: https://www.tupaginaweb.com/categoria/loquesea
Para etiquetas: https://www.tupaginaweb.com/etiqueta/loquesea
7. Privacidad
Con el nuevo Reglamento General de Protección de Datos de la Unión Europa (RGPD), WordPress ha actualizado sus ajustes básicos creando esta nueva sección.
Puedes elegir tu propia página de «Política de Privacidad» en el desplegable.
Tienes que tenerla creada con anterioridad o no se mostrará.
La segunda opción es crear una nueva página que contendrá información adicional e incluirá sugerencias para tu política de privacidad.
Esto lo haces desde el botón azul «Crear nueva página».
Esto sólo genera una guía para estructurar tu «Política de Privacidad» o sea, lo suyo es que busques información adicional y revises las propias políticas de los servicios que uses en tu web, por ejemplo: Google Analytics, Google Fonts, Google Maps, Proveedor de Hosting, Proveedor de Email Marketing…, y completes tu página de privacidad.
Esto es muy importante, las multas por no adaptar tu página web a la nueva RGPD no son ninguna broma.
Conclusión
Pues hasta aquí la primera lección de la Guía WordPress.
Hemos visto al detalle todas las opciones que aparecen en el menú de Ajustes en WordPress.
Cómo te he dicho al principio del artículo esto es lo primero que deberías hacer nada más instalar WP.
Recibe cada semana, contenido de valor directamente en tu bandeja de entrada
Lo haces justo aquí ↓

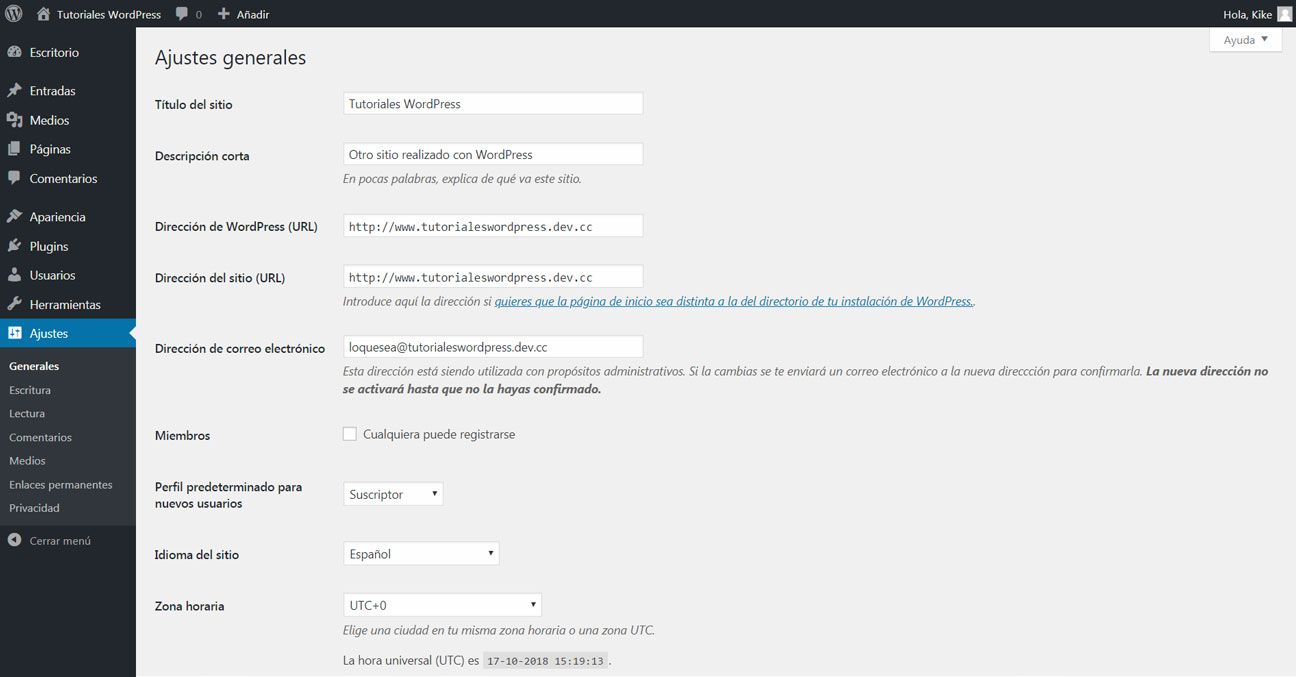






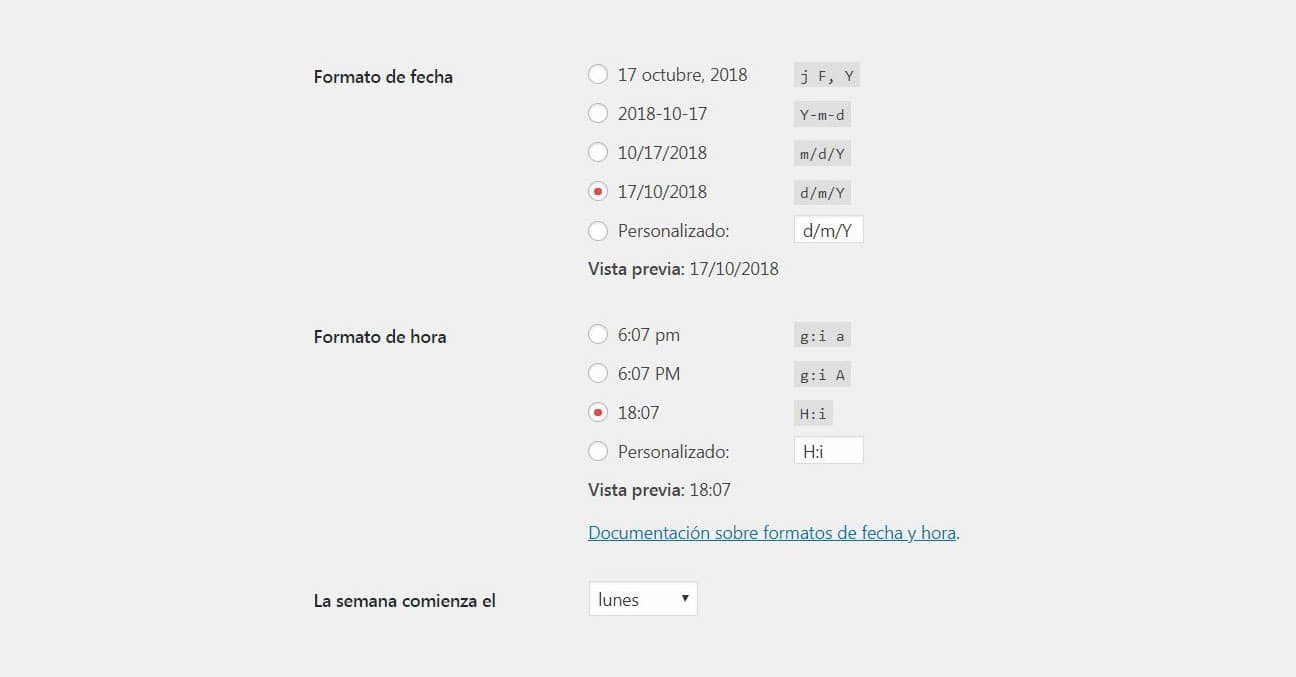
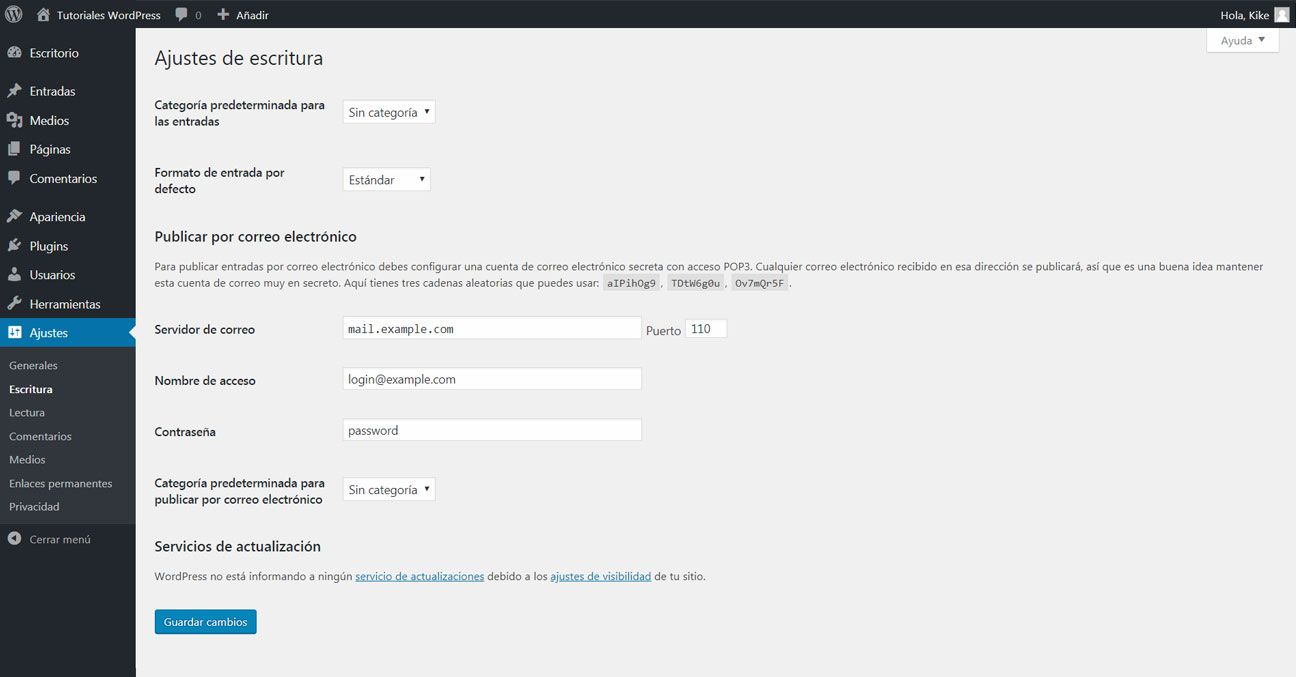
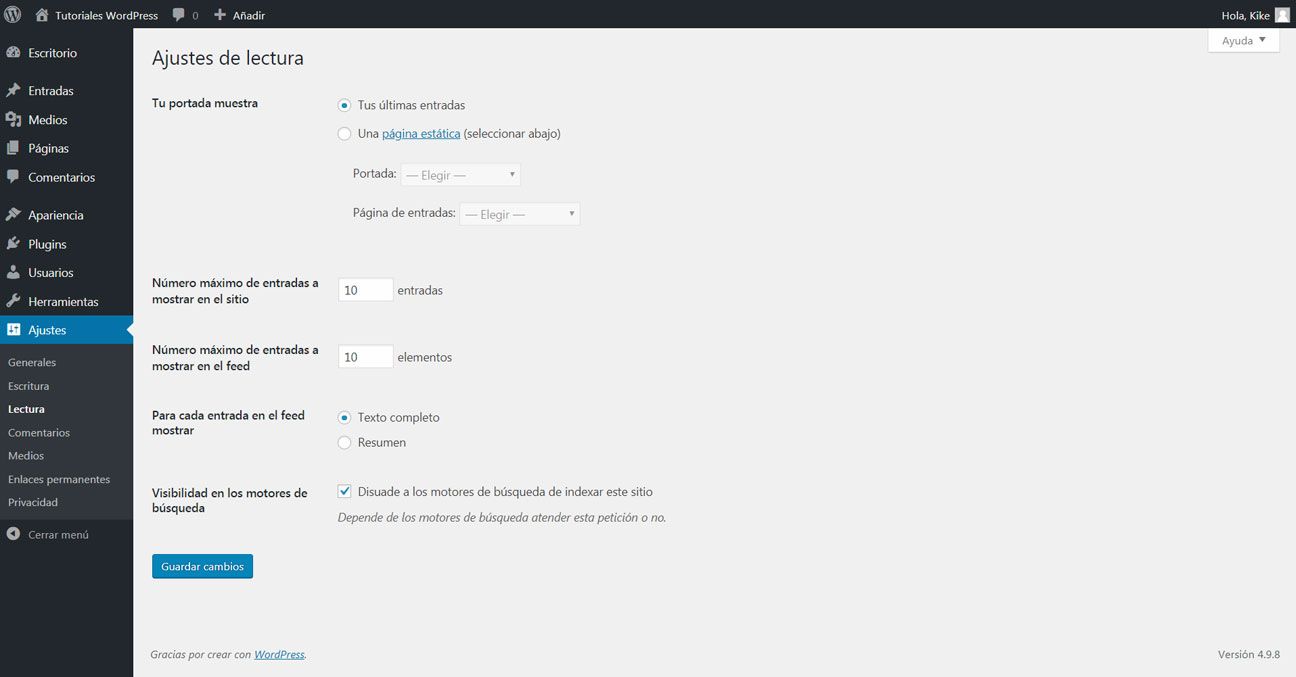


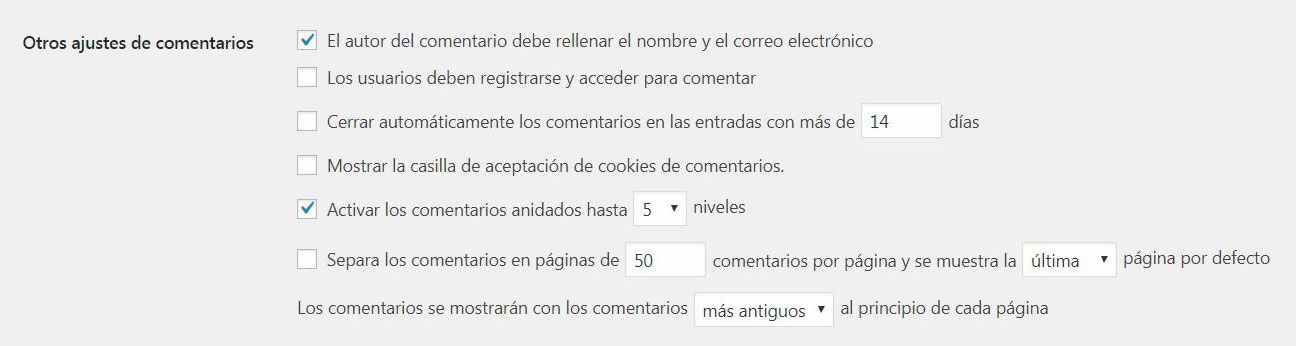


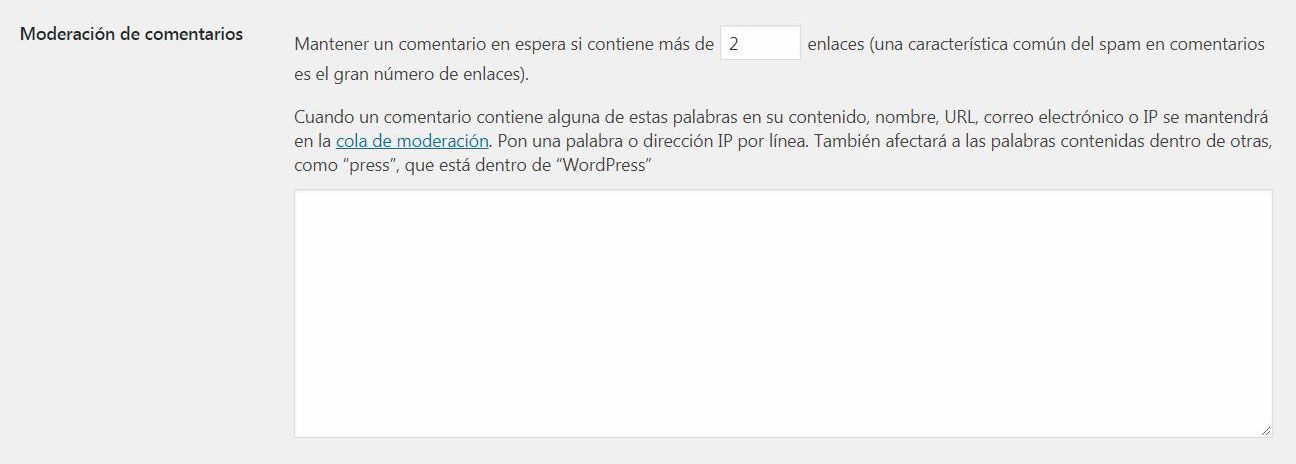
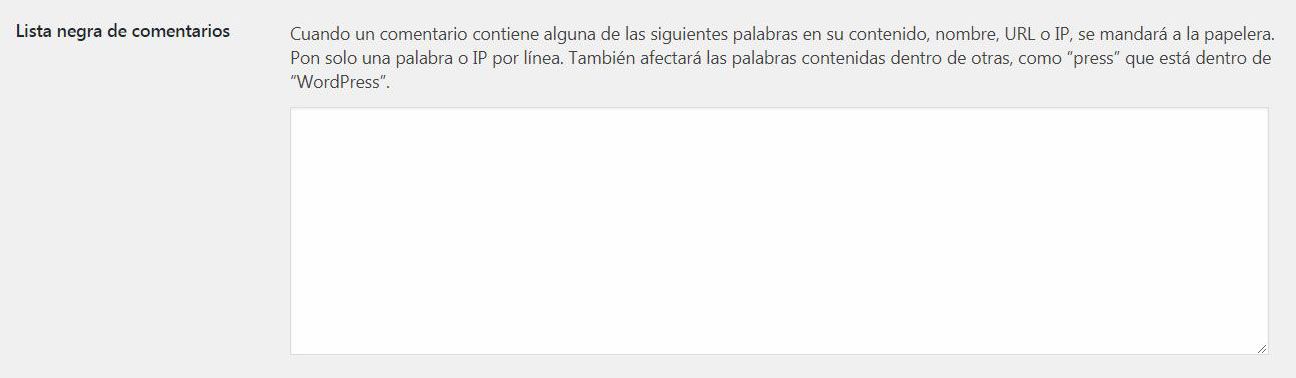
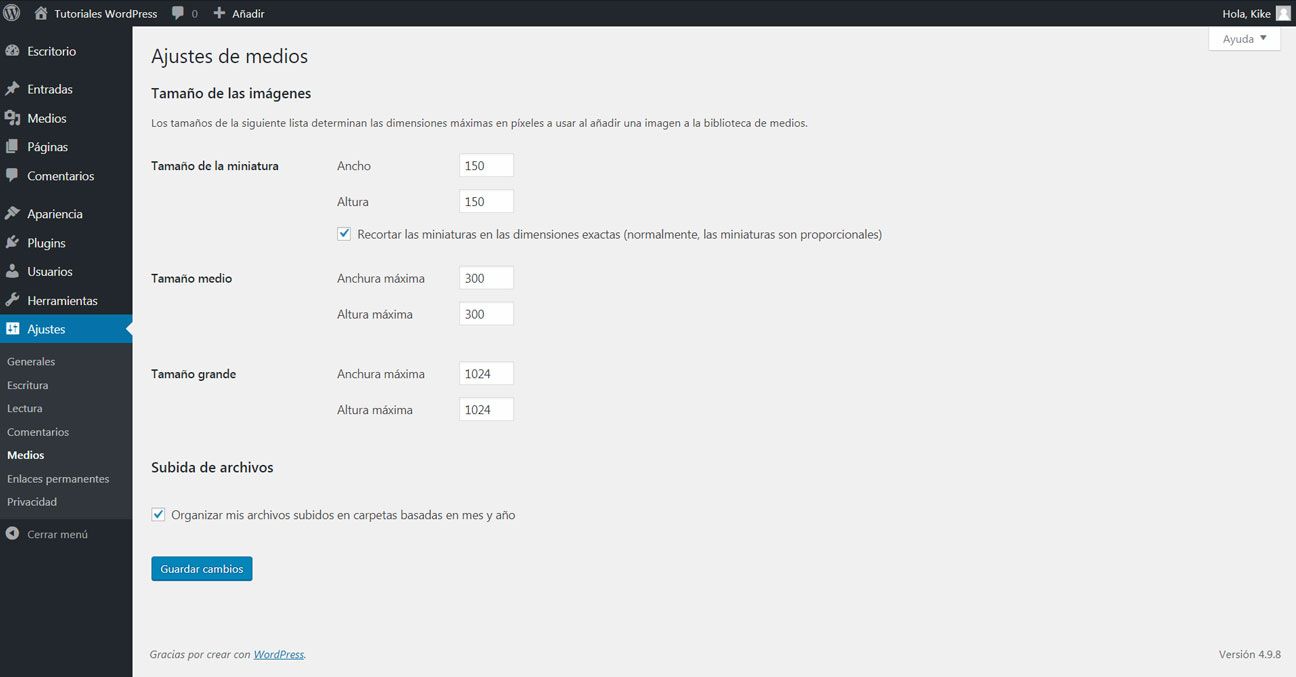
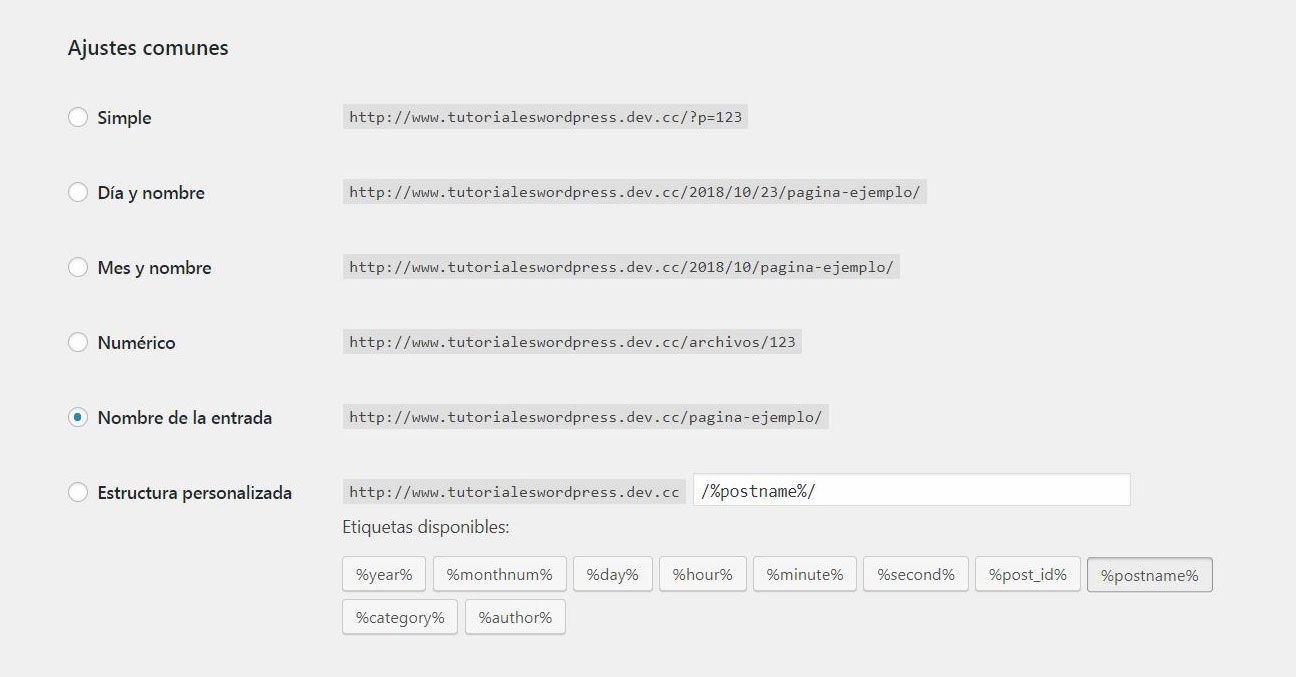
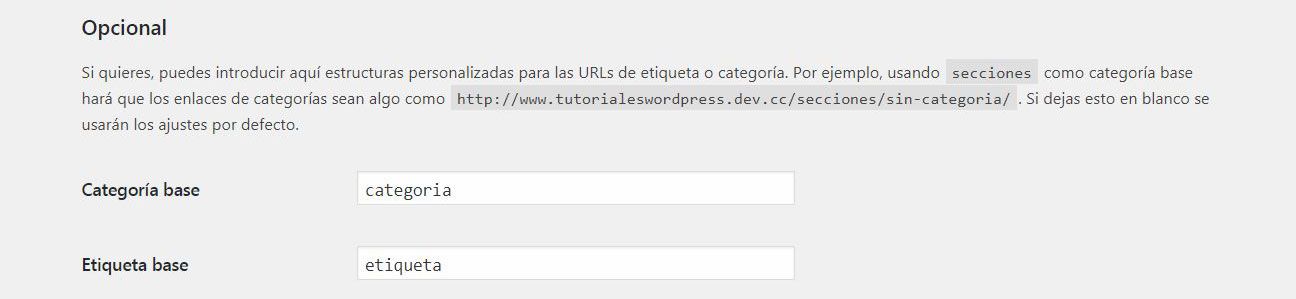
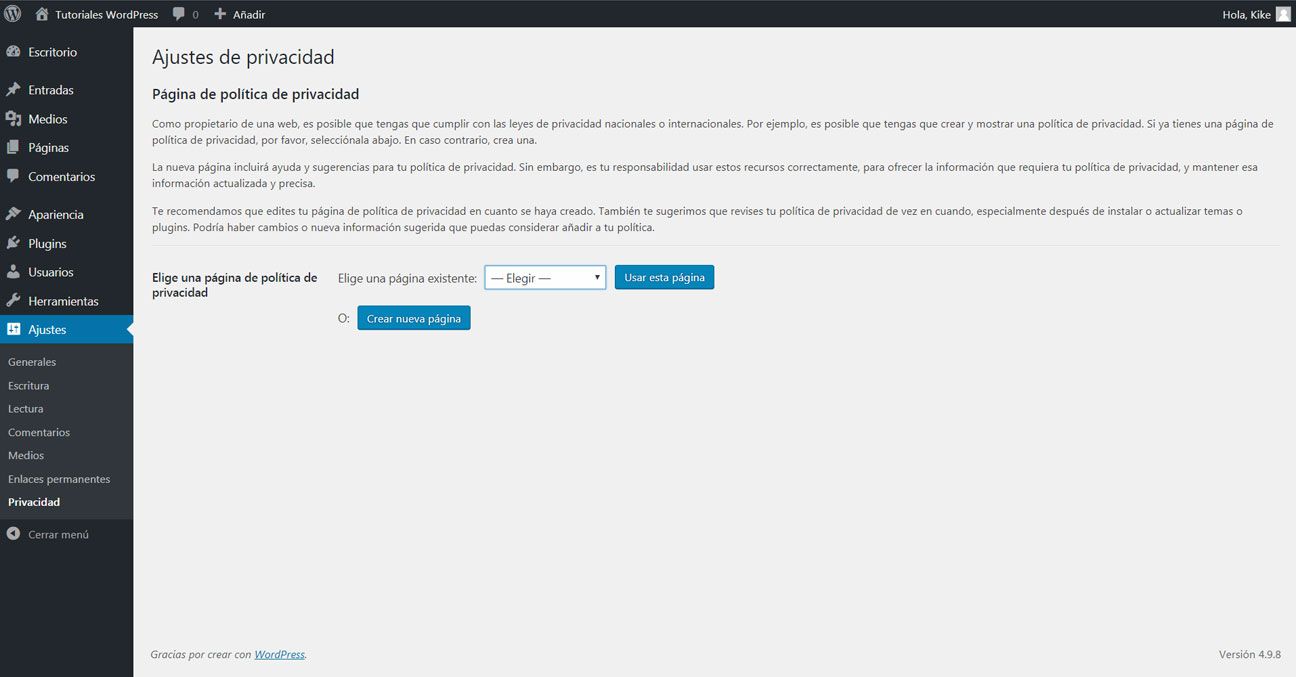

 (8 votos, promedio: 4,75 de 5)
(8 votos, promedio: 4,75 de 5)